概要
zshに Oh my Zshを導入する手順を備忘録として残します。
構築環境
機種名: MacBook Pro
チップ: Apple M3 Pro
macOS:Sonoma 14.1.1
設定手順
1.Oh My Zshをインストール
curlでインストールする
sh -c "$(curl -fsSL https://raw.github.com/ohmyzsh/ohmyzsh/master/tools/install.sh)".zshrcに好きなテーマを設定する
.zshrcに自分の好きなテーマを設定する。
ZSH_THEMEに、Oh My Zshで用意されているテーマ名を入力すれば反映される。
テーマの一覧は、下記の公式ドキュメントを参照。
https://github.com/ohmyzsh/ohmyzsh/wiki/Themes
# Set name of the theme to load --- if set to "random", it will
# load a random theme each time oh-my-zsh is loaded, in which case,
# to know which specific one was loaded, run: echo $RANDOM_THEME
# See https://github.com/ohmyzsh/ohmyzsh/wiki/Themes
ZSH_THEME="agnoster" #ここにテーマを設定するフォントがおかしい場合はフォントをインストールする
Oh My Zshは、PowerlineフォントやNerd Fontsを使用したテーマが多くあるのでMacにこれらのテーマがない場合は文字化けが発生します。
下記ではPowerlineフォントを導入する手順を説明します。
1. githubからフォントをインストールする
下記のコマンドで直接githubからリポジトリをクローンします。
git clone https://github.com/powerline/fonts.git --depth=12. ダウンロードしたフォントを適用させる
ダウンロードしたディレクトリに、fontsディレクトリがあるので、そのディレクトリで下記のコマンドを実行する。
./install.sh実行するとフォントのダウンロード成功のメッセージが表示され、mac側からフォントが全て使用可能になっているはずなので、ターミナルの設定画面からフォントを変更する。
下記の画像では、icebergのテーマに、Anonymice Powerlineのフォントを選択している。
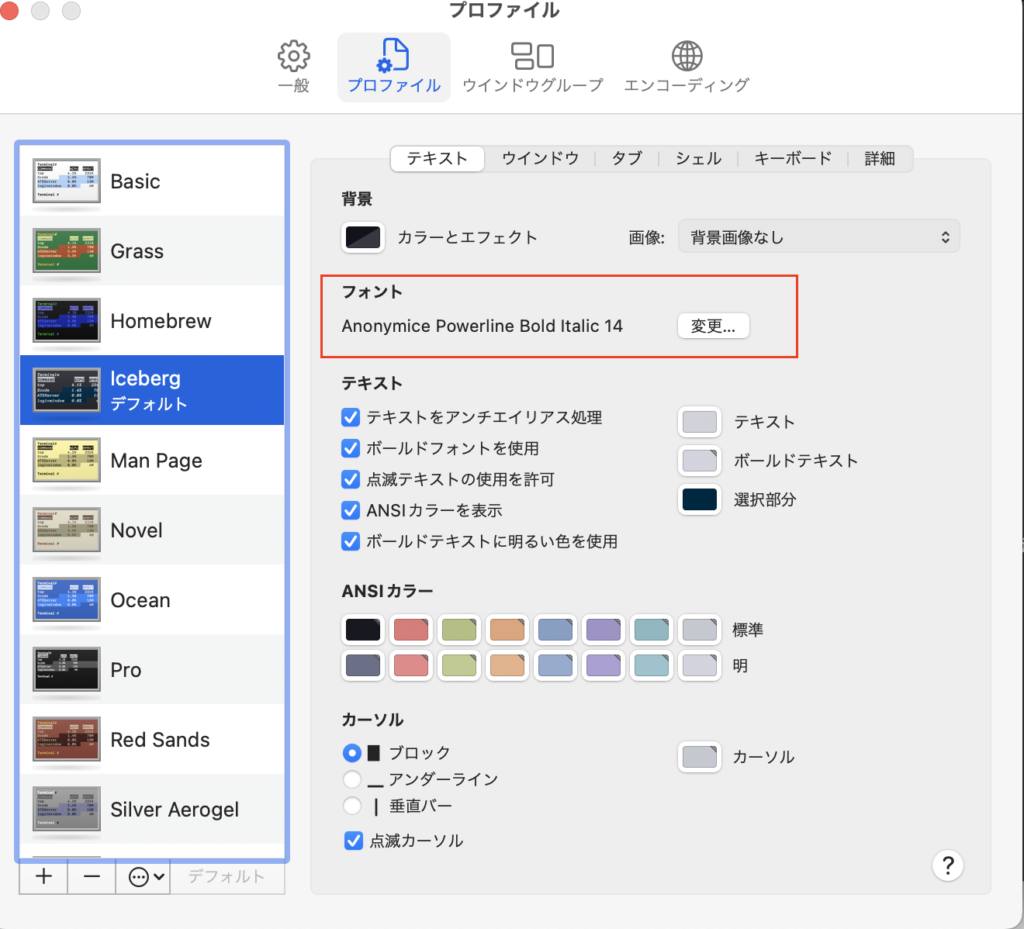
ターミナルを再起動したら、下記の画像のように文字化けなくフォントが適用される。

3. 不要なフォントディレクトリを削除
適用が確認できたら、githubからクローンしたフォントファイルは不要になるので、下記のコマンドで削除しておく。
rm -rf fontsユーザー名とコンピュータ名の非表示方法
上記の画像のテーマは、Oh My Zshのagnosterだが、デフォルトだとユーザ名とコンピュータ名が表示されて美しくないので非表示にする方法を記載する。
.zshrcを編集
.zshrcに下記の2行を追加する。DEFAULT_USER に設定するユーザー名は、現在ログインしているユーザー名と一致する必要があります。これを確認するには、ターミナルで whoami コマンドを実行します。
export DEFAULT_USER="your_username" #ユーザー名はwhoamiで表示された名前に置き換える
prompt_context(){}設定の反映
下記のコマンドを実行して、設定を反映させる
source ~/.zshrc


コメント